Photoshop
+13
Pantera
Tweety Laura
andraa
Ankme
Criiis
Andrela
chatte
Daiana
MicaNarcisa
deadrose
strumfi
isis
Joice1
17 participanți
Pagina 2 din 3
Pagina 2 din 3 •  1, 2, 3
1, 2, 3 
 Re: Photoshop
Re: Photoshop
si eu zic k a folosit ceva pe fatza ...se vede clar ca unde are par se vad porii iar in rest nu se vad deloc deloc ... a folosit ceva tipa pt fatza clar ::P e prea smooth fatza fatza de restul pozei
 Re: Photoshop
Re: Photoshop
gagici, cine are chef si timp, sa ma ajute cu photoshopul sa-mi modifice o poza? pretty pliiiiiiiiiiiiiiiiz 

 Re: Photoshop
Re: Photoshop
Tineti minte o treaba: o fotografie fara detalii in alb sau negru nu e fotografie!
A, si cine poate, sa traga RAW-uri, nu JPEG, poti face mult mai usor modificari, fara sa pierzi din calitate. In special pentru Joice.
A, si cine poate, sa traga RAW-uri, nu JPEG, poti face mult mai usor modificari, fara sa pierzi din calitate. In special pentru Joice.

Pantera- ModerNator

- Data de inscriere : 13/09/2009
Numarul mesajelor : 8619
Data nasterii : 05/11/1987
Varsta : 36
Localizare : fostul Mic Paris
 Re: Photoshop
Re: Photoshop
Da exemplu de o fotografie care are detalii in alb sau negru si una care nu are, te rog frumos.

isis- Membru V.I.P

- Data de inscriere : 13/09/2009
Numarul mesajelor : 7302
Data nasterii : 03/04/1989
Varsta : 35
Localizare : CT
 Re: Photoshop
Re: Photoshop
Un pic mai tarziu o sa pun aceeasi fotografie cu si fara de talii in alb / negru. Ca acuma nu sunt acasa. 


Pantera- ModerNator

- Data de inscriere : 13/09/2009
Numarul mesajelor : 8619
Data nasterii : 05/11/1987
Varsta : 36
Localizare : fostul Mic Paris

Pantera- ModerNator

- Data de inscriere : 13/09/2009
Numarul mesajelor : 8619
Data nasterii : 05/11/1987
Varsta : 36
Localizare : fostul Mic Paris

isis- Membru V.I.P

- Data de inscriere : 13/09/2009
Numarul mesajelor : 7302
Data nasterii : 03/04/1989
Varsta : 35
Localizare : CT
 Re: Photoshop
Re: Photoshop
poti incepe prin a cauta tutoriale, sunt cu miile pe net, dupa ce te prinde photoshopul, poti castiga bani frumosi :) eu imi castig o parte din bani din prelucratul fotografiilor
 Re: Photoshop
Re: Photoshop
Cum asa? Adica ce gen de fotografii prelucrezi tu? Detalii... 


Pantera- ModerNator

- Data de inscriere : 13/09/2009
Numarul mesajelor : 8619
Data nasterii : 05/11/1987
Varsta : 36
Localizare : fostul Mic Paris
 Re: Photoshop
Re: Photoshop
pai viitorul sot si cu mine facem fotografii la nunti, modele, copilasi etc, 3 ani am facut fotografii la absolventi. El lucreaza acum intr-un studio foto si lucrarile de obicei le ia acasa si le prelucram impreuna, de la trucaje foto, la corecturi, la restaurari poze vechi si etc.
 Re: Photoshop
Re: Photoshop
fetelor am si eu o problema ... pe orice as apasa, imi apare mana aia alba. nu stiu cum s-o fac sa dispara ca nu ma lasa sa folosesc nimic din photoshop 
please help me

please help me

Al3xA- Membru V.I.P

- Data de inscriere : 11/11/2009
Numarul mesajelor : 4176
Data nasterii : 03/12/1989
Varsta : 34
Localizare : Bucuresti
Stare de spirit : deeply in love & ROZ
 Re: Photoshop
Re: Photoshop
ori e apasat space-ul ori e selctat din lista manuta, apasa tasta v, ar trebui sa se schimbe in sageata
 Re: Photoshop
Re: Photoshop
pff de mult nu am mai lucrat bannere si astea.. m-a apucat asa o lene...
fac decat un efect repede la poze si gata...
dar e fain asa :)
sper sa ma reia cheful
fac decat un efect repede la poze si gata...
dar e fain asa :)
sper sa ma reia cheful

 Re: Photoshop
Re: Photoshop
narcyssa a scris:ori e apasat space-ul ori e selctat din lista manuta, apasa tasta v, ar trebui sa se schimbe in sageata
ms mult narcyssa

am rezolvat :d

Al3xA- Membru V.I.P

- Data de inscriere : 11/11/2009
Numarul mesajelor : 4176
Data nasterii : 03/12/1989
Varsta : 34
Localizare : Bucuresti
Stare de spirit : deeply in love & ROZ
 Re: Photoshop
Re: Photoshop
narcyssa cu victor slav faci ceva? 












edith- Membru Fondator

- Data de inscriere : 12/10/2008
Numarul mesajelor : 17389
Data nasterii : 05/04/1990
Varsta : 34

isis- Membru V.I.P

- Data de inscriere : 13/09/2009
Numarul mesajelor : 7302
Data nasterii : 03/04/1989
Varsta : 35
Localizare : CT
 Re: Photoshop
Re: Photoshop
mi`am luat si eu photoshopu  sper sa ma descurc
sper sa ma descurc 
chatte cum ai facut poza de la avatar? imi place efectul ala de "rupt"
imi place efectul ala de "rupt" 
cand ai timp ne mai poti invatza cate ceva sau cine se pricepe
sau cine se pricepe 
 sper sa ma descurc
sper sa ma descurc 
chatte cum ai facut poza de la avatar?
 imi place efectul ala de "rupt"
imi place efectul ala de "rupt" 
cand ai timp ne mai poti invatza cate ceva
 sau cine se pricepe
sau cine se pricepe 
 Re: Photoshop
Re: Photoshop
well tweety good luck 
ei bine efectul ala de rupt este o textura ( ma rog eu am varianta si textura si brush ).
am luat textura aia si am pus-o peste poza si la layer mode am pus-o daca nu ma insel pe darken sau multiply.. in fine de regula vezi acolo cand pui peste care merge cel mai bine..
uhm daca aveti nevoie de ceva ajutor, just ask, i'll help the best I can

ei bine efectul ala de rupt este o textura ( ma rog eu am varianta si textura si brush ).
am luat textura aia si am pus-o peste poza si la layer mode am pus-o daca nu ma insel pe darken sau multiply.. in fine de regula vezi acolo cand pui peste care merge cel mai bine..
uhm daca aveti nevoie de ceva ajutor, just ask, i'll help the best I can

 Re: Photoshop
Re: Photoshop
Ok o sa incep cu cateva serii de tutoriale.
Precizez de pe acum ca NU sunt ale mele.
Credit utilizatorilor care le-au facut.
Thanks alot!
Aveti nevoie de Ps si Imageready
Dupa ce faceti capturile le copiati pe toate intr-un sg folder
apoi il deschidem in imageready
file -> import -> folder as frames

acum deschidem capturile in ps apasand pe sau dand Shift+Ctrl+M
sau dand Shift+Ctrl+M
dupa ce ni s-au deschis capturile le micsoram

acum ne ducem la canvas size si marim si pe verticala si pe orizontala cu 5-10 pixels cum vreti voi ...dar aveti grija sa selectati pixels nu cm
 ->
-> 
acum cream un nou layer pe care il mutam jos de tot,inaintea celorlalte layere
 ->
-> 
si acum ne ducem la layer -> new fill layer -> si alegem solid color sau pattern(depinde dak vreti ca borderul sa fie o culoare sau un pattern )
)

apoi deshidem din nou capturile in imafeready cu Shift + Ctrl + M sau butonul acela care l-am pus mai sus
dupa ce s-au deshis in imageready dam select all frames

acum punem cate secunde vrem(eu pun 0.15 )
)

si apoi dam save optimized as si gata
Rezultatul:

sper ca v-a fost de ajutor :)
ps:Daca salvati imaginile in calculator le veti vedea in marimea originala
Precizez de pe acum ca NU sunt ale mele.
Credit utilizatorilor care le-au facut.
Thanks alot!
Aveti nevoie de Ps si Imageready
Dupa ce faceti capturile le copiati pe toate intr-un sg folder
apoi il deschidem in imageready
file -> import -> folder as frames

acum deschidem capturile in ps apasand pe
 sau dand Shift+Ctrl+M
sau dand Shift+Ctrl+Mdupa ce ni s-au deschis capturile le micsoram

acum ne ducem la canvas size si marim si pe verticala si pe orizontala cu 5-10 pixels cum vreti voi ...dar aveti grija sa selectati pixels nu cm
 ->
-> 
acum cream un nou layer pe care il mutam jos de tot,inaintea celorlalte layere
 ->
-> 
si acum ne ducem la layer -> new fill layer -> si alegem solid color sau pattern(depinde dak vreti ca borderul sa fie o culoare sau un pattern

apoi deshidem din nou capturile in imafeready cu Shift + Ctrl + M sau butonul acela care l-am pus mai sus
dupa ce s-au deshis in imageready dam select all frames

acum punem cate secunde vrem(eu pun 0.15

si apoi dam save optimized as si gata
Rezultatul:

sper ca v-a fost de ajutor :)
ps:Daca salvati imaginile in calculator le veti vedea in marimea originala
 Re: Photoshop
Re: Photoshop
http://loveleedunk.livejournal.com
asta e al unei prietene
foarte util
face niste bannere si lucrari dementiale
le: acum am vazut ca se intampla ceva cu site-ul ei.. dar o sa o intreb, and i'll get back to you
asta e al unei prietene
foarte util
face niste bannere si lucrari dementiale

le: acum am vazut ca se intampla ceva cu site-ul ei.. dar o sa o intreb, and i'll get back to you

 Re: Photoshop
Re: Photoshop
narciyssa ce faine sunt bannerele  ...
...
 ...
...
ritza- Membru V.I.P

- Data de inscriere : 13/09/2009
Numarul mesajelor : 2319
Data nasterii : 20/02/1986
Varsta : 38
 Re: Photoshop
Re: Photoshop
Tutorial by PrincessLilou de pe un forum ( Fairy Fic )
Deci, doua imagini sa para una se cheama blend...asa ca...va fac un tutorial cu 3 poze blend-uite intr-una + un mini joc de texturi.
First step:
Alegem pozele pe care le blend-uim. Yo am ales un blend cu 3 poze:
1.

2.

3.

! daca pozele sunt de marimi diferite cel mai bine e sa le aducem la acelasi numitor comun...acelasi size adika
Pasul doi:
Dupa cum vedeti prima poza am intors-o. Asta se face din: Image-> Rotate canvas-> Flip Canvas Horizontal.
3. Deschidem apoi un document nou in care vom pune cele 3 poze. Eu am deschis un document 880x1500. Chiar daca este mai mare decat pozele...am unde sa ma desfasor si retusurile le voi face la sfarsit.
4. Dupa ce am stabilit cum va arata fiecare poza in blend selectam Rectangular Marquee Tool din lista de instrumente, iar la Feather punem 20px.
click
5. Selectam apoi poza cu Rectangular Marquee Tool si va arata asa:
click
6. Cu Move Tool (V) mutam(tragem) prima poza selectata pe noul document.
click
7. Asezam poza in pagina asa cum vom dori sa arate.
Cand tragem in documentul nou a doua poza o punem cu o parte peste prima poza, chiar daca acopera modelul.
click
8. Luam apoi din nou Rectangular Marquee Tool la care am lasat la Feather 20px si selectam bucata din a doua poza care acopera modelul:
click
9. Dam delete pana dispare surplusul:
click
10. Repetam tot acest procedeu si cu a treia poza:
click
11. Apoi punem la feather 0 px la loc si selectam toate cele trei poze cu Rectangular Marquee Tool in asa fel incat sa nu se vada daca o poza e mai mare sau mai mica decat cealalta, chiar daca trebuie sa luati un pic din dimensiunile pozelor. Dupa ce am selectat toate cele trei poze impreuna dam Edit -> Copy Merged.
Apoi dam File -> New si va aparea o fereasta care va copia dimensiunile celor trei poze. Nu schimbam nimic la dimensiuni, dam ok iar pe noua pagina deschisa dam Paste.
click
12. In cazul de fata pozele erau mult prea mari si nu le-am micsorat de la inceput pt. ca lucrez mai usor la scara mare si vad micile detalii mai bine.
Asa ca voi da Image-> Image size si in noua fereastra voi alege la Width 800. Inaltimea se va schimba in mod automat pt ca am selectata optiunea Constrain Proportions ca sa nu-mi stric imaginea.
click
Cam pana aici e un blend. Restul e joaca de texturi sau brush-uri..depinde ce vreti sa folositi. Eu nu ma mai joc de mult cu brush-uri asa ca voi folosi niste texturi de culoare mai intai.
13. Imi deschid prima textura, o selectez cu Rectangular Marquee Tool, dau copy si paste peste blend:
click
14. Apoi ii dau acestui layer efect Lighten:
click
15. Mai adaug o textura si ii dau acelasi efect:
click
Texturile le mut in pagina in asa fel incat petele de culoare sa apara in zonele care imi convin.
La aceste texturi nu conteaza daca e mai mica decat blend-ul pt ca pe efectul de lighten aproape ca nici nu se mai vad marginile si se poate ajusta
16. Mai am o binecunoscuta textura folosita destul de des de mine in ultimul timp. Multii ati recunoscut-o deja in lucrarile mele:
click
17. Ii dau si acesteia Copy/Paste peste blendul meu si o pozitionez in pagina dupa care ii dau efectul Soft Light.
18. Cu Smudge Tool sterg o parte din efectul texturii din susul imaginii pt ca imi acopera modelul. Dupa Smudge ar trebui sa arate cam asa:
click
19. N-am terminat... ...pentru ca nu folosesc brush-uri voi mai adauga cateva texturi.
...pentru ca nu folosesc brush-uri voi mai adauga cateva texturi.
Cum ar fi:
click
Acestei texturi ii voi da efect de Darken:
click
20. Daca e ceva care va nemultumeste din textura puteti ajusta cu Smudge Tool...cum am facut si eu de altfel...am scapat de o liniuta care nu-si gasea locul
click
21. Asa...mai adaug o textura :-D
click
Si ii dau efect Darken:
click
Si ultima textura..careia ii dau efect Darken deasemenea

click
22. Acum daca vreau sa adaug un border voi selecta inca o data lucrarea cu Rectangular Marquee Tool, dam Edit-> Copy Merged apoi File-> New...si Paste in noul document.
Cu Rectangular Marquee Tool selectat, mergem in bara de sus pe cele 4 seturi de patratele..(sincer nu stiu cum le zice) si selectam al doilea set ca in imaginea de mai jos:
click
23. La Style (tot din bara de sus) alegem Fixed size, Width 5px / Height 1000 px si invers si selectam marginile pozei:
click
click
24. Cu un brush de culoare alba coloram zona selectata:
click
25. Repetam procedeul de selectare cu Width 1px. si dam cu brush negru.
Salvam apoi documentul ca jpeg cu Quality 12:
click
Poza va arata asa:

**************************************
Deci, doua imagini sa para una se cheama blend...asa ca...va fac un tutorial cu 3 poze blend-uite intr-una + un mini joc de texturi.
First step:
Alegem pozele pe care le blend-uim. Yo am ales un blend cu 3 poze:
1.

2.

3.

! daca pozele sunt de marimi diferite cel mai bine e sa le aducem la acelasi numitor comun...acelasi size adika
Pasul doi:
Dupa cum vedeti prima poza am intors-o. Asta se face din: Image-> Rotate canvas-> Flip Canvas Horizontal.
3. Deschidem apoi un document nou in care vom pune cele 3 poze. Eu am deschis un document 880x1500. Chiar daca este mai mare decat pozele...am unde sa ma desfasor si retusurile le voi face la sfarsit.
4. Dupa ce am stabilit cum va arata fiecare poza in blend selectam Rectangular Marquee Tool din lista de instrumente, iar la Feather punem 20px.
click
5. Selectam apoi poza cu Rectangular Marquee Tool si va arata asa:
click
6. Cu Move Tool (V) mutam(tragem) prima poza selectata pe noul document.
click
7. Asezam poza in pagina asa cum vom dori sa arate.
Cand tragem in documentul nou a doua poza o punem cu o parte peste prima poza, chiar daca acopera modelul.
click
8. Luam apoi din nou Rectangular Marquee Tool la care am lasat la Feather 20px si selectam bucata din a doua poza care acopera modelul:
click
9. Dam delete pana dispare surplusul:
click
10. Repetam tot acest procedeu si cu a treia poza:
click
11. Apoi punem la feather 0 px la loc si selectam toate cele trei poze cu Rectangular Marquee Tool in asa fel incat sa nu se vada daca o poza e mai mare sau mai mica decat cealalta, chiar daca trebuie sa luati un pic din dimensiunile pozelor. Dupa ce am selectat toate cele trei poze impreuna dam Edit -> Copy Merged.
Apoi dam File -> New si va aparea o fereasta care va copia dimensiunile celor trei poze. Nu schimbam nimic la dimensiuni, dam ok iar pe noua pagina deschisa dam Paste.
click
12. In cazul de fata pozele erau mult prea mari si nu le-am micsorat de la inceput pt. ca lucrez mai usor la scara mare si vad micile detalii mai bine.
Asa ca voi da Image-> Image size si in noua fereastra voi alege la Width 800. Inaltimea se va schimba in mod automat pt ca am selectata optiunea Constrain Proportions ca sa nu-mi stric imaginea.
click
Cam pana aici e un blend. Restul e joaca de texturi sau brush-uri..depinde ce vreti sa folositi. Eu nu ma mai joc de mult cu brush-uri asa ca voi folosi niste texturi de culoare mai intai.
13. Imi deschid prima textura, o selectez cu Rectangular Marquee Tool, dau copy si paste peste blend:
click
14. Apoi ii dau acestui layer efect Lighten:
click
15. Mai adaug o textura si ii dau acelasi efect:
click
Texturile le mut in pagina in asa fel incat petele de culoare sa apara in zonele care imi convin.
La aceste texturi nu conteaza daca e mai mica decat blend-ul pt ca pe efectul de lighten aproape ca nici nu se mai vad marginile si se poate ajusta
16. Mai am o binecunoscuta textura folosita destul de des de mine in ultimul timp. Multii ati recunoscut-o deja in lucrarile mele:
click
17. Ii dau si acesteia Copy/Paste peste blendul meu si o pozitionez in pagina dupa care ii dau efectul Soft Light.
18. Cu Smudge Tool sterg o parte din efectul texturii din susul imaginii pt ca imi acopera modelul. Dupa Smudge ar trebui sa arate cam asa:
click
19. N-am terminat...
 ...pentru ca nu folosesc brush-uri voi mai adauga cateva texturi.
...pentru ca nu folosesc brush-uri voi mai adauga cateva texturi. Cum ar fi:
click
Acestei texturi ii voi da efect de Darken:
click
20. Daca e ceva care va nemultumeste din textura puteti ajusta cu Smudge Tool...cum am facut si eu de altfel...am scapat de o liniuta care nu-si gasea locul

click
21. Asa...mai adaug o textura :-D
click
Si ii dau efect Darken:
click
Si ultima textura..careia ii dau efect Darken deasemenea


click
22. Acum daca vreau sa adaug un border voi selecta inca o data lucrarea cu Rectangular Marquee Tool, dam Edit-> Copy Merged apoi File-> New...si Paste in noul document.
Cu Rectangular Marquee Tool selectat, mergem in bara de sus pe cele 4 seturi de patratele..(sincer nu stiu cum le zice) si selectam al doilea set ca in imaginea de mai jos:
click
23. La Style (tot din bara de sus) alegem Fixed size, Width 5px / Height 1000 px si invers si selectam marginile pozei:
click
click
24. Cu un brush de culoare alba coloram zona selectata:
click
25. Repetam procedeul de selectare cu Width 1px. si dam cu brush negru.
Salvam apoi documentul ca jpeg cu Quality 12:
click
Poza va arata asa:

**************************************
 Re: Photoshop
Re: Photoshop
How to get from this

to this

1. Dublicate your base layer and set it to Linear Burn (Opacity depends on picture, i used 100%)
2. Dublicate Linear Burn Layer and set it to Screen (Opacity depends on picture and personal taste, i used 58%)
3. New Color Balance Layer
midtones: 0, +13, +13
highlight: -17, +4, +16
shadows: -7, +3, +4
4. Selective Color Layer
Reds: +11, -4, +12, 0
Yellow: -10, +56, +15, 0
Greens: -41, -34, -8, 0
Neutrals: +6, -8, -11, 0
5. Color Fill Layer (#000d2c)
set to Exclusion, 76%
6. Hue/Saturation Layer
Saturation +17
7. Sharpen if you like ^^
©Yumiko( Pandora's Closet)

to this

1. Dublicate your base layer and set it to Linear Burn (Opacity depends on picture, i used 100%)
2. Dublicate Linear Burn Layer and set it to Screen (Opacity depends on picture and personal taste, i used 58%)
3. New Color Balance Layer
midtones: 0, +13, +13
highlight: -17, +4, +16
shadows: -7, +3, +4
4. Selective Color Layer
Reds: +11, -4, +12, 0
Yellow: -10, +56, +15, 0
Greens: -41, -34, -8, 0
Neutrals: +6, -8, -11, 0
5. Color Fill Layer (#000d2c)
set to Exclusion, 76%
6. Hue/Saturation Layer
Saturation +17
7. Sharpen if you like ^^
©Yumiko( Pandora's Closet)
 Re: Photoshop
Re: Photoshop
ce faine sunt  mersi mult
mersi mult  am sa le incerc
am sa le incerc 
l.e. mie nu`mi merg ultimele poze de la primul tutorial :(
 mersi mult
mersi mult  am sa le incerc
am sa le incerc 
l.e. mie nu`mi merg ultimele poze de la primul tutorial :(
 Re: Photoshop
Re: Photoshop
Off damn it! Inseamna ca nu le mai ia tiny pic-u.. :(
Of :(
Dar stii ce te sfatuiesc.. sa cauti tu singura niste texturi si sa incerci dupa pasii care ii explica acolo :)
Hope it works...
Altul... By Iulia Fairy-Fic
Primul meu tutorial [Aveti permisiunea sa radeti :closedeyes: ]
[Aveti permisiunea sa radeti :closedeyes: ]
Vom prelucra acest efect:
1. Luăm baza:
2. Facem un layer nou: [Layer – New Layer sau apăsăm Shift+Ctrl+N ca în imagine]:
3. Selectăm un brush [orice, dar care să definească o formă concretă – eu am ales inimioara]:
4. Poziţionăm brush-ul pe imagine, având grijă ca atunci când „desenăm” să fie selectat layerul adăugat anterior:
5. Mergem la butonul care ne trimite în ImageReady:

6. Deschidem căsuţa „animation” pe care o vom folosi ulterior prin Window – Animation:

7. În căsuta animation se va deschide imaginea noastră cu brush, fiind totodată selectat brush-ul adăugat:
8. Duplicăm imaginea deschisă în animation, apărând astfel o imagine identică:
9. Selectăm Move Tool din bara de instrumente având selectată următoarea opţiune:

10. Mutăm brush-ul până ajunge în poziţia finală pe care o dorim, brush-ul ajungând în aceiaşi poziţie şi în frame-ul duplicat anterior în animation [dacă vrem ca imaginea să „alunece” de sus în jos vom duce brush-ul jos]:
11. Selectam butonul „Tween”:

12. Se deschide căsuţa şi selectăm următoarele opţiuni:

13. Vor apărea în căsuţa animation layere intermediare care vor face legătura între prima imagine şi cea duplicată mai sus:
14. Pentru a verifica dacă a funcţionat, puteţi selecta butonul Play şi inimioara va începe să se mişte:
15. Acum tot ce rămâne este să salvaţi imaginea. Pentru aceasta, mergeţi la File – Save Optimazed As... :
Şi tanana :-):

Of :(
Dar stii ce te sfatuiesc.. sa cauti tu singura niste texturi si sa incerci dupa pasii care ii explica acolo :)
Hope it works...
Altul... By Iulia Fairy-Fic
Primul meu tutorial
 [Aveti permisiunea sa radeti :closedeyes: ]
[Aveti permisiunea sa radeti :closedeyes: ]Vom prelucra acest efect:

1. Luăm baza:

2. Facem un layer nou: [Layer – New Layer sau apăsăm Shift+Ctrl+N ca în imagine]:

3. Selectăm un brush [orice, dar care să definească o formă concretă – eu am ales inimioara]:

4. Poziţionăm brush-ul pe imagine, având grijă ca atunci când „desenăm” să fie selectat layerul adăugat anterior:

5. Mergem la butonul care ne trimite în ImageReady:

6. Deschidem căsuţa „animation” pe care o vom folosi ulterior prin Window – Animation:

7. În căsuta animation se va deschide imaginea noastră cu brush, fiind totodată selectat brush-ul adăugat:

8. Duplicăm imaginea deschisă în animation, apărând astfel o imagine identică:

9. Selectăm Move Tool din bara de instrumente având selectată următoarea opţiune:

10. Mutăm brush-ul până ajunge în poziţia finală pe care o dorim, brush-ul ajungând în aceiaşi poziţie şi în frame-ul duplicat anterior în animation [dacă vrem ca imaginea să „alunece” de sus în jos vom duce brush-ul jos]:

11. Selectam butonul „Tween”:

12. Se deschide căsuţa şi selectăm următoarele opţiuni:

13. Vor apărea în căsuţa animation layere intermediare care vor face legătura între prima imagine şi cea duplicată mai sus:

14. Pentru a verifica dacă a funcţionat, puteţi selecta butonul Play şi inimioara va începe să se mişte:

15. Acum tot ce rămâne este să salvaţi imaginea. Pentru aceasta, mergeţi la File – Save Optimazed As... :

Şi tanana :-):

 Re: Photoshop
Re: Photoshop
By Hayanna @ Fairy-Fic
here it is`
primul meu tutorial am puricat totul, chiar si cele mai simple lucruri.
am puricat totul, chiar si cele mai simple lucruri.
nu e pentru un baner, e pentru un wall...
sper sa fie destul de explicit, daca nu intrebati! e mai mult for n00bs, dar oricine e bine venit sa`l incerce ^_^
enjoi>
1> alegem 2 poze din acelasi photo shot si le punem intr`un layer {Layer-NewLayer- 800x600












here it is`
primul meu tutorial
 am puricat totul, chiar si cele mai simple lucruri.
am puricat totul, chiar si cele mai simple lucruri.nu e pentru un baner, e pentru un wall...
sper sa fie destul de explicit, daca nu intrebati! e mai mult for n00bs, dar oricine e bine venit sa`l incerce ^_^
enjoi>
1> alegem 2 poze din acelasi photo shot si le punem intr`un layer {Layer-NewLayer- 800x600












 Re: Photoshop
Re: Photoshop
By Iulia @ Fairy-Fic
La cerere am facut tutorialul acesta pt a explica rezultatul asta.
[Eu folosesc Photoshop CS3, iar inainte am avut PS 7 si PS CS2, asa ca voi incerca sa explic atat pt CS3 cat si pt restul PS-urilor pt ca toata lumea sa poata urma pasii din acest tutorial.]
Pasul 1: Facem un nou document prin File – New, sau apasand Ctrl+N.

Pasul 2: Se va deschide aceasta casuta.

Dimensiunile vor fi dupa preferinta, eu am ales 160x55. De asemenea la Background Contents selectati Transparent ca in imagine deoarece rezultatul vostru se va putea astfel aplica pe orice fel de background fara a parea urat si inestetic.
Pasul 3: Dupa ce vi s-a deschis casuta aceasta,

selectati din bara de instrumente butonul cu litera pentru a scrie.

Pasul 4: Daca vreti un text colorat, selectati din paleta cu culori pe care o alegeti de aici
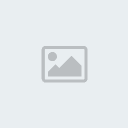
nuanta dorita. Eu am ales aceasta nuanta de roz.

Pasul 5: Scriem un cuvant in documentul cel nou.[Alegerea dimensiunii textului si a fontului, va apartine. Eu am folosit Verdana de marimea 60.] Va fi nevoie sa scriem mai multe cuvinte pentru a avea cursivitate si miscare, asa ca m-am decis asupra clasicului Live. Love. Laugh.
Deci, primul cuvant: Live.

Pasul 6: Facem un nou document urmand aceleasi instructiuni ca la primii 2 pasi.

Pasul 7: din paleta de instrumente selectam Move Tool.

Pasul 8: Tragem cuvantul din prima casuta in a doua si il pozitionam cum vrem. [Eu l-am lasat in centru.] Asadar, acum avem doua casute cu acelasi cuvant.

Pasul 9: Selectam iar butonul cu litera pt a scrie. Si revenim in prima casuta. Aici dam click si stergem cuvantul. Selectam alta culoare – eu m-am decis asupra unui verde aprins.

Si scriem urmatorul cuvant Love. Asa arata casutele dupa:

Pasul 10: Revenim la paleta de instrumente si selectam din nou Move Tool. Cu ajutorul acesteia tragem cuvantul din prima casuta peste cel din a doua.

Pasul 11: Revenim la butonul cu litera si dam click pe prima casuta, stergem cuvantul si selectam alta culoare. Eu am ales un bleu.

Si scriem ultimul cuvant Laugh. [Daca nu va incape cuvantul, redimensionati textul la o marime mai mica. Eu am redimensionat la 48]

Pasul 12: Mergem iar la Move Tool si tragem cuvantul peste celelalte.

Pasul 13 [Pt PS CS2 sau PS 7 sau orice alt tip de PS care nu are incorporate ImageReady]: Mergem la butonul care ne trimite in ImageReady.

Pasul 14: Deschidem casuta Animation din Window – Animation.

Pasul 15: Dupa ce s-a deschis casuta, mergem la butonul din laterala dreapta si selectam Make frames from layers.

[Asta e butonul din PS CS3. La celelalte mi se pare ca arata ca o sageata mica. In orice caz, e in aceiasi zona pozitionat.]
Pasul 16: Asa arata casuta Animation dupa ce am executat pasul 15.

Acum vom stabili cate secunde dureaza fiecare, selectand de la sageata orientata in jos. Eu am ales cate 0.1 la fiecare si frame-ul liber l-am lasat pe 0. Acum depinde de cat de repede sau incet doreste fiecare.
Pentru a verifica daca a functionat, folosim butonul Play.

Pasul 17: Acum nu ne ramane decat sa salvam. Pt PS CS3 mergem la File – Save for Web & Devices. Si save la casuta ce ne apare in continuare.

Pentru alte tipuri de PS, File – Save optimazed as…:

Si tanana!

La cerere am facut tutorialul acesta pt a explica rezultatul asta.
[Eu folosesc Photoshop CS3, iar inainte am avut PS 7 si PS CS2, asa ca voi incerca sa explic atat pt CS3 cat si pt restul PS-urilor pt ca toata lumea sa poata urma pasii din acest tutorial.]
Pasul 1: Facem un nou document prin File – New, sau apasand Ctrl+N.

Pasul 2: Se va deschide aceasta casuta.

Dimensiunile vor fi dupa preferinta, eu am ales 160x55. De asemenea la Background Contents selectati Transparent ca in imagine deoarece rezultatul vostru se va putea astfel aplica pe orice fel de background fara a parea urat si inestetic.
Pasul 3: Dupa ce vi s-a deschis casuta aceasta,

selectati din bara de instrumente butonul cu litera pentru a scrie.

Pasul 4: Daca vreti un text colorat, selectati din paleta cu culori pe care o alegeti de aici
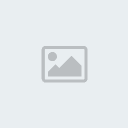
nuanta dorita. Eu am ales aceasta nuanta de roz.

Pasul 5: Scriem un cuvant in documentul cel nou.[Alegerea dimensiunii textului si a fontului, va apartine. Eu am folosit Verdana de marimea 60.] Va fi nevoie sa scriem mai multe cuvinte pentru a avea cursivitate si miscare, asa ca m-am decis asupra clasicului Live. Love. Laugh.
Deci, primul cuvant: Live.

Pasul 6: Facem un nou document urmand aceleasi instructiuni ca la primii 2 pasi.

Pasul 7: din paleta de instrumente selectam Move Tool.

Pasul 8: Tragem cuvantul din prima casuta in a doua si il pozitionam cum vrem. [Eu l-am lasat in centru.] Asadar, acum avem doua casute cu acelasi cuvant.

Pasul 9: Selectam iar butonul cu litera pt a scrie. Si revenim in prima casuta. Aici dam click si stergem cuvantul. Selectam alta culoare – eu m-am decis asupra unui verde aprins.

Si scriem urmatorul cuvant Love. Asa arata casutele dupa:

Pasul 10: Revenim la paleta de instrumente si selectam din nou Move Tool. Cu ajutorul acesteia tragem cuvantul din prima casuta peste cel din a doua.

Pasul 11: Revenim la butonul cu litera si dam click pe prima casuta, stergem cuvantul si selectam alta culoare. Eu am ales un bleu.

Si scriem ultimul cuvant Laugh. [Daca nu va incape cuvantul, redimensionati textul la o marime mai mica. Eu am redimensionat la 48]

Pasul 12: Mergem iar la Move Tool si tragem cuvantul peste celelalte.

Pasul 13 [Pt PS CS2 sau PS 7 sau orice alt tip de PS care nu are incorporate ImageReady]: Mergem la butonul care ne trimite in ImageReady.

Pasul 14: Deschidem casuta Animation din Window – Animation.

Pasul 15: Dupa ce s-a deschis casuta, mergem la butonul din laterala dreapta si selectam Make frames from layers.

[Asta e butonul din PS CS3. La celelalte mi se pare ca arata ca o sageata mica. In orice caz, e in aceiasi zona pozitionat.]
Pasul 16: Asa arata casuta Animation dupa ce am executat pasul 15.

Acum vom stabili cate secunde dureaza fiecare, selectand de la sageata orientata in jos. Eu am ales cate 0.1 la fiecare si frame-ul liber l-am lasat pe 0. Acum depinde de cat de repede sau incet doreste fiecare.
Pentru a verifica daca a functionat, folosim butonul Play.

Pasul 17: Acum nu ne ramane decat sa salvam. Pt PS CS3 mergem la File – Save for Web & Devices. Si save la casuta ce ne apare in continuare.

Pentru alte tipuri de PS, File – Save optimazed as…:

Si tanana!

 Re: Photoshop
Re: Photoshop
By Ariana @ Fairy-Fic
Ok , primul meu tutorial
Materiale:
 ;
;  ;
; 
Avatarul pe care am urmat tutorialul :

! Am uitat sa adaug cum am pus umbra ...
daca nu stiti , ma intrebati

Ok , primul meu tutorial

Materiale:
 ;
;  ;
; 
Avatarul pe care am urmat tutorialul :

! Am uitat sa adaug cum am pus umbra ...
daca nu stiti , ma intrebati

 Re: Photoshop
Re: Photoshop
By Mony @ Fairy-Fic
Am facut si eu un tut...cum sa colorezi un ochi.In engleza,like always :-D
Hi.My name's Mony.I didn't make this tutorial for learning newbies the art of photoshop,neither for making intermediates master their skills.I made this tutorial outta boredom,but if it is any use for you,feel free to use it.
Step 1.
First of all,we need to color the skin.I used variations.[Go to Image->Adjustments->Variations and make a pretty skin color from magneta,red and yellow]

Step 2.
With 2 layers we will be coloring the white part of the eye.First of all,brush all over it with a soft brush,white color.Then set the first layer at Hue,opacity 20%.Then duplicate it and set it to soft light,same opacity.Now we’re done.
Step 3.
We will be coloring the eye,that’s the hardest part.Pick the color 2b4755.Brush carefully over the eye and set the layer mode to Saturation 100%.Duplicate,set it to Soft Light 50%.Duplicate again,set it to Hue 50%.You should now be having a pretty eye,not very real though.

Now,you'll have to choose color 5d695f.Brush this way.Then put the layer mode to Soft light opacity 100%.It looks more realistic now,doesn’t it?Afterwards pick the color54483c.Paint like this.Put the layer to Soft Light,opacity 40%.Ready.Just one more easy step if you want to darken your eye.With a soft brush color black,paint the outside areea of the eye and set it to soft light opacity 50%.
Very well,we have now a pretty real eye.But,is that all that we want?If it is in your case,stop here and consider the work done.If not,please go on.
Step 4.
You will need to download some brushes.You can download them from here or from here here .It doesn’t really matter which one you choose.Both are great.
Step 5.
Now,from the brush packet you downloaded choose a pair of brushes(Up&down)you must pay attention to choose the right type:If you’re eye is rather round,choose a round eyelash.If you know what you will apply,choose the color black from your palette and apply the eyelashes.Now put the layer on softlight and shorten if needed the eyelashes with the eraser tool.

Step 6.
Now,is there anything you would like to your eye?Maybe you wanted smokey eyes?Or you just want to add some color,stars,hearts,anything?If so,feel free to add them and you're absolutely done.
Well,thanks for reading my tut.I hope you enjoyed it.
Am facut si eu un tut...cum sa colorezi un ochi.In engleza,like always :-D
Hi.My name's Mony.I didn't make this tutorial for learning newbies the art of photoshop,neither for making intermediates master their skills.I made this tutorial outta boredom,but if it is any use for you,feel free to use it.
Step 1.
First of all,we need to color the skin.I used variations.[Go to Image->Adjustments->Variations and make a pretty skin color from magneta,red and yellow]

Step 2.
With 2 layers we will be coloring the white part of the eye.First of all,brush all over it with a soft brush,white color.Then set the first layer at Hue,opacity 20%.Then duplicate it and set it to soft light,same opacity.Now we’re done.
Step 3.
We will be coloring the eye,that’s the hardest part.Pick the color 2b4755.Brush carefully over the eye and set the layer mode to Saturation 100%.Duplicate,set it to Soft Light 50%.Duplicate again,set it to Hue 50%.You should now be having a pretty eye,not very real though.

Now,you'll have to choose color 5d695f.Brush this way.Then put the layer mode to Soft light opacity 100%.It looks more realistic now,doesn’t it?Afterwards pick the color54483c.Paint like this.Put the layer to Soft Light,opacity 40%.Ready.Just one more easy step if you want to darken your eye.With a soft brush color black,paint the outside areea of the eye and set it to soft light opacity 50%.
Very well,we have now a pretty real eye.But,is that all that we want?If it is in your case,stop here and consider the work done.If not,please go on.
Step 4.
You will need to download some brushes.You can download them from here or from here here .It doesn’t really matter which one you choose.Both are great.
Step 5.
Now,from the brush packet you downloaded choose a pair of brushes(Up&down)you must pay attention to choose the right type:If you’re eye is rather round,choose a round eyelash.If you know what you will apply,choose the color black from your palette and apply the eyelashes.Now put the layer on softlight and shorten if needed the eyelashes with the eraser tool.

Step 6.
Now,is there anything you would like to your eye?Maybe you wanted smokey eyes?Or you just want to add some color,stars,hearts,anything?If so,feel free to add them and you're absolutely done.
Well,thanks for reading my tut.I hope you enjoyed it.
 Re: Photoshop
Re: Photoshop
By megan @ Fairy-Fic
Ok, deci postez si eu un tutorial facut de mine pentru un banner de-al meu. Este scris in engleza pentru ca l-am facut initial pentru Pandora's Closet. Daca aveti intrebari, as fi fericita sa va ajut
Ok, so I finally decided to write a tutorial for one of my banners, because I`m in the mood.
If you're using other programs, rather like PSPX or so, I believe it won't work, cause I used Selective Color.
You'll need to know: how to blend.
So, what we're learning today to make is this.
You'll need:
Harry, that mad Trellawnay, stock 1, stock 2, mirror.
Ok, so...
oper a 700x110 px canvas, fill with color black.
Step 1:
place the first stock on Normal, opacity 42%
Step 2:
grab the second stock and place it over the first one.
Put that layer on Normal, opacity 22%
Step 3:
Take a Soft round brush and very carefully color the edges.
I used color #97855e
Now go to Filter >> Blur >> Gaussian Blur
and put at radius 30,0 px
Step 4:
go to Layer >> New Adjustments Layer >> Gradient map.
use the color #000000 to #ffffff
Step 5:
Place Trellawney on the middle-right (dunno how to explain) and then use Layer Masks to delete the background of her picture.
Take Harry and do the same, but placing him on the left.
Step 6:
Take the mirror, put it on Lighten, 100% and desaturate it [using Ctrl+Shift+U].
delete the background and where is necessary, and put it over Harry.
My result so far: click
Step 7: Texting !
I wrote "Spectum" in 'a Theme for murder', added drop shadow [distance 2], a Bevel and Emboss, a light Gradient Overlay, and then I warped and rotated it, so now it was like from bottom-left to top-right.
I wrote 'the sign of death' in Arial, and just added drop shadow [distance 2]
Step 8: Selective color (ugh!)
R: -100; -12; +36; +36
Y: -70; -24; +36; +43
C: 100; 100; 100; 100
B: 100; 100; 100; 100
W: +68; -38; -28; +37
N: -5; -5; +5; 0
B: +30; +7; +1; 0
Step 9:
Go to Channel mixer:
Output Channel: Red: +78; +24; +22; -10
Output Channel: Green: -28; +106; +44; -7
Output Channel: Blue: -22; +42; +80; -2
Step 10:
Now I duplicated twice the layer with the text 'the sign of death', both on opacity 30%, and then I rotated them.
Step 11:
press Ctrl+Shift+Alt+E [stamp layer] and then set the layer on Exclusion, opacity 29%
Step 12:
Go to Color Balance.
Shadows: -9; +10; +5
Midtones: 1; -6; -5
Highlights: 6;6;-6
Preserve Luminosity UNchecked.
Step 13:
Go to Channel Mixer:
Output Channel Red: +84; +18; 0; 0
Output Channel Green: -10; 110; 0; 0
Output Channel Blue: +2; +6; 100; 0
Step 14:
Ctrl+ Shift+ Alt+ E [stamp layer] and then I shapened it, went to Edit >> Fade Sharpen >> Opacity 50%
And that's it !

I'd love to see your results. If you didn't understand one of the steps, FEEL FREE to ask me!
Ok, deci postez si eu un tutorial facut de mine pentru un banner de-al meu. Este scris in engleza pentru ca l-am facut initial pentru Pandora's Closet. Daca aveti intrebari, as fi fericita sa va ajut

Ok, so I finally decided to write a tutorial for one of my banners, because I`m in the mood.
If you're using other programs, rather like PSPX or so, I believe it won't work, cause I used Selective Color.
You'll need to know: how to blend.
So, what we're learning today to make is this.
You'll need:
Harry, that mad Trellawnay, stock 1, stock 2, mirror.
Ok, so...
oper a 700x110 px canvas, fill with color black.
Step 1:
place the first stock on Normal, opacity 42%
Step 2:
grab the second stock and place it over the first one.
Put that layer on Normal, opacity 22%
Step 3:
Take a Soft round brush and very carefully color the edges.
I used color #97855e
Now go to Filter >> Blur >> Gaussian Blur
and put at radius 30,0 px
Step 4:
go to Layer >> New Adjustments Layer >> Gradient map.
use the color #000000 to #ffffff
Step 5:
Place Trellawney on the middle-right (dunno how to explain) and then use Layer Masks to delete the background of her picture.
Take Harry and do the same, but placing him on the left.
Step 6:
Take the mirror, put it on Lighten, 100% and desaturate it [using Ctrl+Shift+U].
delete the background and where is necessary, and put it over Harry.
My result so far: click
Step 7: Texting !
I wrote "Spectum" in 'a Theme for murder', added drop shadow [distance 2], a Bevel and Emboss, a light Gradient Overlay, and then I warped and rotated it, so now it was like from bottom-left to top-right.
I wrote 'the sign of death' in Arial, and just added drop shadow [distance 2]
Step 8: Selective color (ugh!)
R: -100; -12; +36; +36
Y: -70; -24; +36; +43
C: 100; 100; 100; 100
B: 100; 100; 100; 100
W: +68; -38; -28; +37
N: -5; -5; +5; 0
B: +30; +7; +1; 0
Step 9:
Go to Channel mixer:
Output Channel: Red: +78; +24; +22; -10
Output Channel: Green: -28; +106; +44; -7
Output Channel: Blue: -22; +42; +80; -2
Step 10:
Now I duplicated twice the layer with the text 'the sign of death', both on opacity 30%, and then I rotated them.
Step 11:
press Ctrl+Shift+Alt+E [stamp layer] and then set the layer on Exclusion, opacity 29%
Step 12:
Go to Color Balance.
Shadows: -9; +10; +5
Midtones: 1; -6; -5
Highlights: 6;6;-6
Preserve Luminosity UNchecked.
Step 13:
Go to Channel Mixer:
Output Channel Red: +84; +18; 0; 0
Output Channel Green: -10; 110; 0; 0
Output Channel Blue: +2; +6; 100; 0
Step 14:
Ctrl+ Shift+ Alt+ E [stamp layer] and then I shapened it, went to Edit >> Fade Sharpen >> Opacity 50%
And that's it !

I'd love to see your results. If you didn't understand one of the steps, FEEL FREE to ask me!
 Re: Photoshop
Re: Photoshop
By Megan @ Fairy-Fic
astazi vom face:

Incepem cu o poza alb-negru.
Mergem la Image >> Mode >> RGB.
Apoi Layer >> New Fill Layer >> Solid Color si alegem culoarea #b5715c, apoi setam layer-ul pe Linear Burn, opacitate 45%, fill 55%
New Fill Layer >> Solid Color, punem culoarea #cb9888, setam layer-ul pe Overlay, opacitate 70%
New Adjustments Layer >> Color Balance
Midtones: 0, 0, -10
si setam opacitatea la 60% (acest lucru depinde de poza voastra)
Facem un nou layer, alegem culoarea pe care dorim sa o aibe ochii, (eu am ales #a05417) si coloram tot ochiul. Apasam Ctrl + Shift + U (desaturate) si punem layer-ul pe Color.
New Layer, coloram doar irisul ochiului in culoarea pe care o vrem (#a05417) si setam layer-ul pe Soft Light.
Pentru un efect realistic, am sters cu guma cele 4 luminite de la ochi, ca sa fie albe.
Pentru buze am folosit 2 layere.
La primul culoarea #a05417 si am pus layer-ul pe Soft Light opacitate 25%,
iar la al doilea layer culoarea #fd9898 ,tot pe Soft Light 25%.
Pentru bluza am ales culoarea #5e9b32,
am colorat, apoi am pus layer-ul pe Soft Light, opacitate 35%.
Am dublicat layer-ul, l-am pus sub cel anterior, am apasat Ctrl + Shift + U si l-am setat pe Color, opacitate 30%.
Pentru background am folosit culoarea #571f96
am colorat, am pus layer-ul pe Soft Light, opacitate 22%, am dublicat layer-ul, l-am desaturat si l-am pus sub cel anterior, alegand modul Color, opacitate 74% .
Pentru par am folosit culoarea #965a1f si am pus layer-ul pe Soft Light, opacitate 27%.
Layer >> New Adjustments Layer >> Curves
RGB:
I: 94 O: 85
I: 114 O: 110
Red:
I: 108 O: 102
I: 118 O: 114
Green:
I: 111 O: 110
Blue:
I: 74 O: 80
I: 91 O: 86
I: 115 O: 116
I: 148 O: 142
I: 163 O: 165
New Adjustments Layer >> Selective Color
Whites: 0, 0, 0, -59
Apasa Ctrl + Shift + Alt + E (stamp layer), du-te la Filter >> Blur >> Surface Blur
Radius: 1 px
Threshold: 5 levels
Filter >> Sharpen >> Sharpen
Apoi du-te la Edit >> Fade Sharpen (sau apasa Shift + Ctrl + F) si seteaza opacitatea la 70%.
Asta e tot <3
- Tutorial

Incepem cu o poza alb-negru.
Mergem la Image >> Mode >> RGB.
Apoi Layer >> New Fill Layer >> Solid Color si alegem culoarea #b5715c, apoi setam layer-ul pe Linear Burn, opacitate 45%, fill 55%
New Fill Layer >> Solid Color, punem culoarea #cb9888, setam layer-ul pe Overlay, opacitate 70%
New Adjustments Layer >> Color Balance
Midtones: 0, 0, -10
si setam opacitatea la 60% (acest lucru depinde de poza voastra)
Facem un nou layer, alegem culoarea pe care dorim sa o aibe ochii, (eu am ales #a05417) si coloram tot ochiul. Apasam Ctrl + Shift + U (desaturate) si punem layer-ul pe Color.
New Layer, coloram doar irisul ochiului in culoarea pe care o vrem (#a05417) si setam layer-ul pe Soft Light.
Pentru un efect realistic, am sters cu guma cele 4 luminite de la ochi, ca sa fie albe.
Pentru buze am folosit 2 layere.
La primul culoarea #a05417 si am pus layer-ul pe Soft Light opacitate 25%,
iar la al doilea layer culoarea #fd9898 ,tot pe Soft Light 25%.
Pentru bluza am ales culoarea #5e9b32,
am colorat, apoi am pus layer-ul pe Soft Light, opacitate 35%.
Am dublicat layer-ul, l-am pus sub cel anterior, am apasat Ctrl + Shift + U si l-am setat pe Color, opacitate 30%.
Pentru background am folosit culoarea #571f96
am colorat, am pus layer-ul pe Soft Light, opacitate 22%, am dublicat layer-ul, l-am desaturat si l-am pus sub cel anterior, alegand modul Color, opacitate 74% .
Pentru par am folosit culoarea #965a1f si am pus layer-ul pe Soft Light, opacitate 27%.
Layer >> New Adjustments Layer >> Curves
RGB:
I: 94 O: 85
I: 114 O: 110
Red:
I: 108 O: 102
I: 118 O: 114
Green:
I: 111 O: 110
Blue:
I: 74 O: 80
I: 91 O: 86
I: 115 O: 116
I: 148 O: 142
I: 163 O: 165
New Adjustments Layer >> Selective Color
Whites: 0, 0, 0, -59
Apasa Ctrl + Shift + Alt + E (stamp layer), du-te la Filter >> Blur >> Surface Blur
Radius: 1 px
Threshold: 5 levels
Filter >> Sharpen >> Sharpen
Apoi du-te la Edit >> Fade Sharpen (sau apasa Shift + Ctrl + F) si seteaza opacitatea la 70%.
Asta e tot <3
 Re: Photoshop
Re: Photoshop
By Chris @ Fairy Fic
TUTORIAL COLORIZARE
From THIS to THIS
Tutorialul este facut de mine si nu preluat de pe alt site.
Am ales aceasta poza mai ales ca este primul meu tutorial si este si mai usurica.
Deschideti poza alb-negru. Image > Mode > RGB Color
Trecem la piele:
Image > Adjustements > Variations
Sageata trebuie sa fie la a 3 a liniuta si acolo click More Red, More Yellow, More Red
Mutati sageata la prima linie si acolo click More Magenta, More Red, More Yellow, apoi puteti da Darker sau Lighter in asa fel incat pielea sa arate mai natural.
Tot pentru piele mergem la:
Image > Adjustements > Selective Color
Setati la Colors: Whites
Cyan: -49
Yellow: +20
Apoi, setati la Colors: Reds
Cyan: -20
Yellow: +16
Am terminat cu pielea.
Trecem la ochi.
Layer > New Layer si alegeti culoare care o doriti pentru ochi. Eu am ales 2579c7 si colorati tot ochiul, apoi apasati CTRL+SHIFT+U si setati pe Color, opacity 75%, asta e pentru albul ochilor.
Layer > New Layer si colorati irisul cu ce culoare ati ales, setati pe Color, opacitate 30%, acum depinde de culoare, dar pentru cea aleasa de mine merge 30%.
Trecem la machiaj.
Layer > New Layer si alegeti culoarea fardului pe care o doriti. Eu am ales 2869d5 si colorati pleoapa. Setati pe Color, opacity 23%, same here depinde de culoare.
Layer > New Layer si alegeti culoarea rujului. Eu am ales e02f51 si colorati buzele. Setati pe Soft Light, opacity 40%.
Trecem la par.
Layer > New Layer, alegeti culoarea parului. Eu am ales 5d1608 si colorati parul. Setati pe Soft Light, opacity 20%.
Pentru crema de pe fata Layer > New Layer si alegeti alb. Setati pe Saturation, opacity 30%.
Dupa ce ati terminat toti pasii, Layer > Flatten Image.
Filter > Blur > Surface Blur (Radius: 1 ; Threshold: 6)
Filter > Sharpen > Sharpen Edges
TUTORIAL COLORIZARE
From THIS to THIS
Tutorialul este facut de mine si nu preluat de pe alt site.
Am ales aceasta poza mai ales ca este primul meu tutorial si este si mai usurica.
Deschideti poza alb-negru. Image > Mode > RGB Color
Trecem la piele:
Image > Adjustements > Variations
Sageata trebuie sa fie la a 3 a liniuta si acolo click More Red, More Yellow, More Red
Mutati sageata la prima linie si acolo click More Magenta, More Red, More Yellow, apoi puteti da Darker sau Lighter in asa fel incat pielea sa arate mai natural.
Tot pentru piele mergem la:
Image > Adjustements > Selective Color
Setati la Colors: Whites
Cyan: -49
Yellow: +20
Apoi, setati la Colors: Reds
Cyan: -20
Yellow: +16
Am terminat cu pielea.
Trecem la ochi.
Layer > New Layer si alegeti culoare care o doriti pentru ochi. Eu am ales 2579c7 si colorati tot ochiul, apoi apasati CTRL+SHIFT+U si setati pe Color, opacity 75%, asta e pentru albul ochilor.
Layer > New Layer si colorati irisul cu ce culoare ati ales, setati pe Color, opacitate 30%, acum depinde de culoare, dar pentru cea aleasa de mine merge 30%.
Trecem la machiaj.
Layer > New Layer si alegeti culoarea fardului pe care o doriti. Eu am ales 2869d5 si colorati pleoapa. Setati pe Color, opacity 23%, same here depinde de culoare.
Layer > New Layer si alegeti culoarea rujului. Eu am ales e02f51 si colorati buzele. Setati pe Soft Light, opacity 40%.
Trecem la par.
Layer > New Layer, alegeti culoarea parului. Eu am ales 5d1608 si colorati parul. Setati pe Soft Light, opacity 20%.
Pentru crema de pe fata Layer > New Layer si alegeti alb. Setati pe Saturation, opacity 30%.
Dupa ce ati terminat toti pasii, Layer > Flatten Image.
Filter > Blur > Surface Blur (Radius: 1 ; Threshold: 6)
Filter > Sharpen > Sharpen Edges
 Re: Photoshop
Re: Photoshop
By Megan @ Fairy-Fic
Am tot zis ca-l postez dar am uitat *blushes*
Tutorialul este pentru al doilea banner

stock1, stock2, stock3, stock4, stock5
Baza:
Deschide un document 700x110 si pune culoarea #000000 ca background, pentru a avea o baza mai intunecata.
Adauga stock`ul si jucati-va cu opacitatea de la fiecare layer pana iese cum doriti.
Am pus un Gradient Map alb-negru pe Normal, opacitate 36%, apoi am adaugat poza cu Sam si Ruby si am sters partile nedorite folosind Layer Masks.
Ctrl + Shift + Alt + E (stamp layer), am dat Desaturate, apoi am pus layer-ul pe Soft Light, opacitate 50%
Coloring:
Selective Color:
R: -100, +45, +100, 0
Y: -100, +41, -38, 0
C: -100, +100, +100, 0
B: -100, +100, +100, 0
Color Balance:
Shadows: +51, +26, -6
Midtones: +8, 0, -31
Photo Filter:
bifati Cooling Filter (82) si Preserve Luminosity
Channel Mixer:
Red: +80, +10, -10
Green: +20, +70, -10
Blue: +35, -35, +100
Am adaugat un Gradient Map alb-negru, opacitate 40% si cu Layer Masks am sters partea care ii acoperea pe Sam si Ruby.
Pe un layer nou am colorat cu un brush negru marginile, apoi am aplicat Gaussian Blur cu radius de 30,0 apoi am pus layer-ul pe Normal, opacitate 80%, fill 71%.
Am adaugat un gradient fill negru, apoi i-am dat Rasterize > Fill content si l-am mutat mai in jos.
Finishing retouches:
Am dat Sharpen intregului banner. Daca vreti, puteti adauga text. Eu am considerat ca bannerul era si asa destul de incarcat, asa ca l-am lipsit de text.
Asta e tot.
Tutorialul e facut ca sa deprindeti tehnici noi si sa intelegeti cum am facut eu bannerul.
Nu e facut ca sa-l copiati pe lucrarile voastre si sa va incredeti dup-aia ca ce tari sunteti.
Multumesc.
Tutorialul este pentru al doilea banner

stock1, stock2, stock3, stock4, stock5
Baza:
Deschide un document 700x110 si pune culoarea #000000 ca background, pentru a avea o baza mai intunecata.
Adauga stock`ul si jucati-va cu opacitatea de la fiecare layer pana iese cum doriti.
Am pus un Gradient Map alb-negru pe Normal, opacitate 36%, apoi am adaugat poza cu Sam si Ruby si am sters partile nedorite folosind Layer Masks.
Ctrl + Shift + Alt + E (stamp layer), am dat Desaturate, apoi am pus layer-ul pe Soft Light, opacitate 50%
Coloring:
Selective Color:
R: -100, +45, +100, 0
Y: -100, +41, -38, 0
C: -100, +100, +100, 0
B: -100, +100, +100, 0
Color Balance:
Shadows: +51, +26, -6
Midtones: +8, 0, -31
Photo Filter:
bifati Cooling Filter (82) si Preserve Luminosity
Channel Mixer:
Red: +80, +10, -10
Green: +20, +70, -10
Blue: +35, -35, +100
Am adaugat un Gradient Map alb-negru, opacitate 40% si cu Layer Masks am sters partea care ii acoperea pe Sam si Ruby.
Pe un layer nou am colorat cu un brush negru marginile, apoi am aplicat Gaussian Blur cu radius de 30,0 apoi am pus layer-ul pe Normal, opacitate 80%, fill 71%.
Am adaugat un gradient fill negru, apoi i-am dat Rasterize > Fill content si l-am mutat mai in jos.
Finishing retouches:
Am dat Sharpen intregului banner. Daca vreti, puteti adauga text. Eu am considerat ca bannerul era si asa destul de incarcat, asa ca l-am lipsit de text.
Asta e tot.
Tutorialul e facut ca sa deprindeti tehnici noi si sa intelegeti cum am facut eu bannerul.
Nu e facut ca sa-l copiati pe lucrarile voastre si sa va incredeti dup-aia ca ce tari sunteti.
Multumesc.
 Re: Photoshop
Re: Photoshop
By Megan @ Fairy-Fic
Layer mask reprezinta cel mai usor mod de a decupa, si va voi arata cum:

Veti observa cum, in stanga, culorile se vor schimba la alb si negru. Folosind Brush-ul, alegeti culoarea neagra, selectati layer mask-ul si nu poza in caseta de layere si, pe canvas incepeti sa stergeti.

Probabil va intrebati cu ce e diferit de radiera. Well, in cazul in care ati sters mai mult decat ati vrut, in loc sa dati Undo care va anula tot ce ati facut, selectati brushul alb si dati peste zona care nu o doreati decupata.

Sper ca am fost de ajutor. Daca aveti intrebari, va rog sa le puneti.
Layer mask reprezinta cel mai usor mod de a decupa, si va voi arata cum:

Veti observa cum, in stanga, culorile se vor schimba la alb si negru. Folosind Brush-ul, alegeti culoarea neagra, selectati layer mask-ul si nu poza in caseta de layere si, pe canvas incepeti sa stergeti.

Probabil va intrebati cu ce e diferit de radiera. Well, in cazul in care ati sters mai mult decat ati vrut, in loc sa dati Undo care va anula tot ce ati facut, selectati brushul alb si dati peste zona care nu o doreati decupata.

Sper ca am fost de ajutor. Daca aveti intrebari, va rog sa le puneti.

 Re: Photoshop
Re: Photoshop
o poza neclara, prost focusata, poate fi modificata sa devina mai sharp asa sa se vada cat decat clar?
 Re: Photoshop
Re: Photoshop
di se poate dar nu va fi calitatea extraordinar de buna
se foloseste optiunea high pass din filters si de acolo alegi o arie pe care sa o faci mai sharpen-uita sa zic asa
cand ajung acasa o sa caut tutorialul sa-l pun aici sa vezi
ajuta foarte mult high pass-ul
iarasi mai sunt anumite actions in photoshop care au direct high pass-ul in ele si iti selecteaza singura aria de sharpen-uire si nu mai trebuie sa faci tu multe
darr dupa cum ziceam sa ajung acasa ca sa il caut sa il postez aici
se foloseste optiunea high pass din filters si de acolo alegi o arie pe care sa o faci mai sharpen-uita sa zic asa
cand ajung acasa o sa caut tutorialul sa-l pun aici sa vezi
ajuta foarte mult high pass-ul
iarasi mai sunt anumite actions in photoshop care au direct high pass-ul in ele si iti selecteaza singura aria de sharpen-uire si nu mai trebuie sa faci tu multe
darr dupa cum ziceam sa ajung acasa ca sa il caut sa il postez aici

Pagina 2 din 3 •  1, 2, 3
1, 2, 3 
Pagina 2 din 3
Permisiunile acestui forum:
Nu puteti raspunde la subiectele acestui forum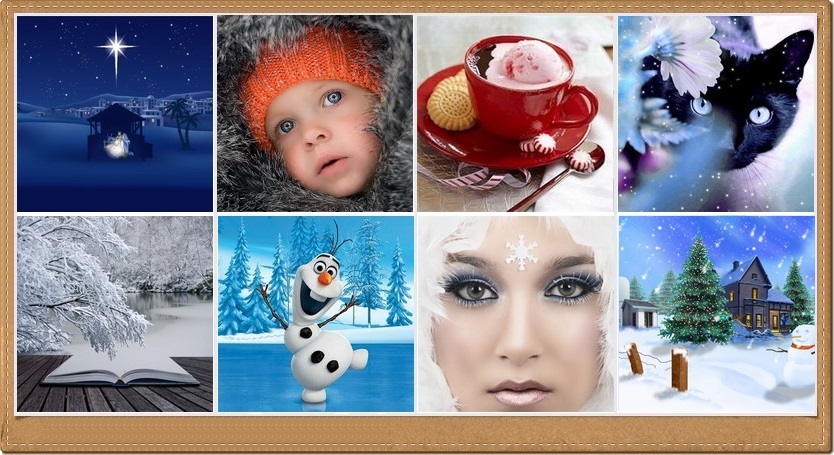








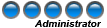


















 ioi ce faine is
ioi ce faine is 

» materiale la metru pentru idei frumoase
» Creme de fata, de ochi...
» Shop 'till you drop - Cumparaturi online
» rinoplastie
» Medic estetician bun
» marirea sanilor cu physiobust
» rochia mea de mireasa
» fund bombat...:">
» lucruri de care nu mai ai nevoie